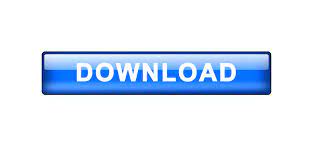

To do so, please open the web interface of your INSTAR camera. Step 10: Finally, we have to set up our camera by typing in all the FTP data. Now you still need to choose if a anonymous user can access the folder or not, in this case we recommend you to select Anonymous None“ which means that no one can access the recordings besides you. In order to be able to access it by FTP, you will need to activate the FTP access. Step 9: The newly created shared Folder should now already be selected. Once you typed in the Share Name and Description please „Apply“ the settings. You can also add a description to the folder name. In our case we choose the folder name „Recordings“. Step 8: For Share Name you can now type in the folder name in which you want the recordings being stored. Therefore please click on „Shares“ in the upper menu and inside this menu please click on the + sign in order to add a shared Folder. In order to tell the camera in which folder it should record, we will need to set up a shared Folder. Step 7: The FTP Access in general is now activated. Step 6: Once again select „Network“ and within the network services please switch the FTP Access to „ON“. Once logged in, please click the right arrow again in the upper menu and click on „Settings“. Step 5: You have to login again once the IP has been changed to a static IP. This IP address will be the one with which you can access your WD M圜loud at any time. Please remember the IP address shown in Step2. You actually only have to click on „Next“ and „Apply“ in order to apply the settings.

Step 4: Follow the assistant to assign a static IP address. In this case the camera would not be able to reach it anymore and therefore will not record anymore to the M圜loud. If you are noting switching it to static, it could be that your router will assign a different IP address to your M圜loud. This is important to make sure that the IP address of your M圜loud is not changing. Step 3: On the left side please click on „Network“ and within the network services please switch the IPv4 Network Mode to „static“. Step 2: In the upper menu please click on the arrow to the right side and select „Settings“. Step 1: Open the WD M圜loud in your web browser by typing in the address bar of your web browser. In diesem Video erklären wir Ihnen wie Sie den FTP Upload bei einer WD M圜loud aktivieren und Ihre INSTAR Kamera so einrichten damit diese Videos und/oder Bilder auf die WD M圜loud aufnimmt.
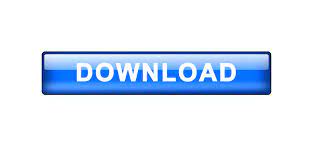

 0 kommentar(er)
0 kommentar(er)
